1) Als Vorbereitung: Visual Studio 2019 muss zusammen mit Dot.Net
Core 3.1 installiert sein.
2) Installieren Sie den Internet
Information Services Manager (IIS).
3) Dot.Net-Hosting-Paket 3.1
installieren
4) Veröffentlichen Sie die Website über Visual
Studios (mit Dot.Net Core 3.1). Beispiel Standort
C:\rainbow.
5)
Navigieren Sie zu dem Ort, an dem Sie die Website veröffentlicht
haben (C:\rainbow). Wir müssen zuerst die Zugriffsberechtigungen
festlegen, damit das IIS-Programm auf die Website zugreifen kann.
Klicken Sie dazu mit der rechten Maustaste auf den Ordner, wählen
Sie Eigenschaften und gehen Sie zur Sicherheit.
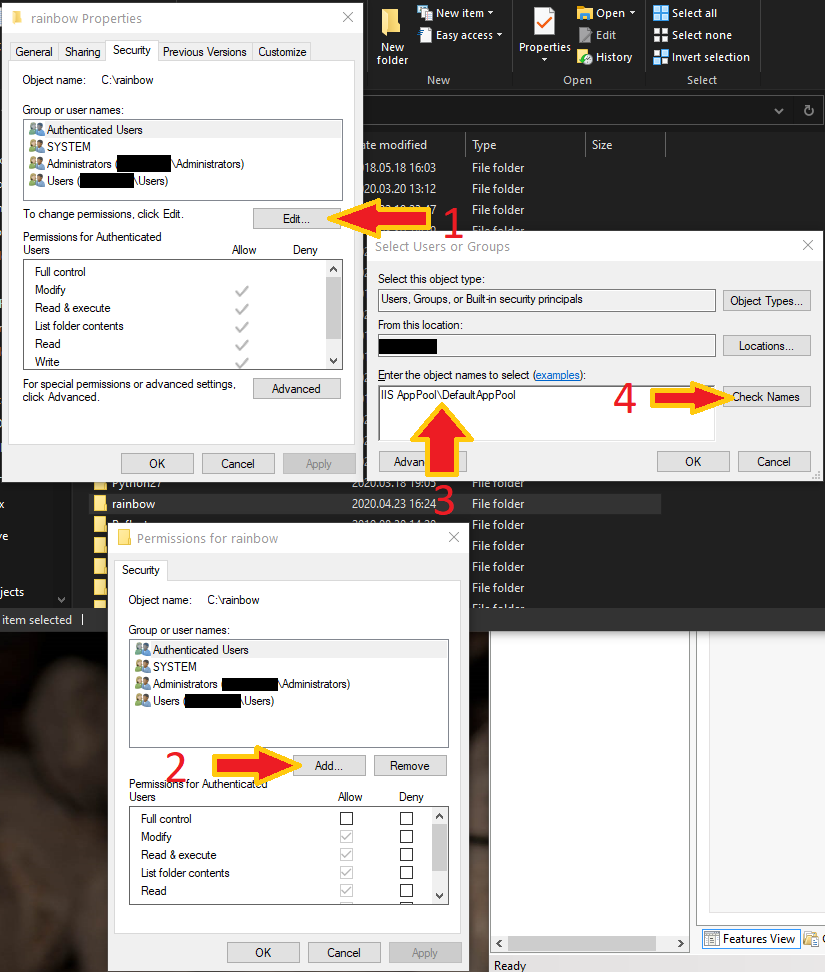
5-1) Klicken Sie auf Bearbeiten
5-2) Klicken Sie auf Hinzufügen
5-3) IIS AppPool\DefaultAppPool eingeben
5-4) Klicken Sie auf
Check Names, klicken Sie auf ok/apply und schließen Sie das
Eigenschaftsfenster.
6) Öffnen Sie IIS

7-1) Heben
Sie "Sites" hervor
7-2) Klicken Sie auf Website hinzufügen
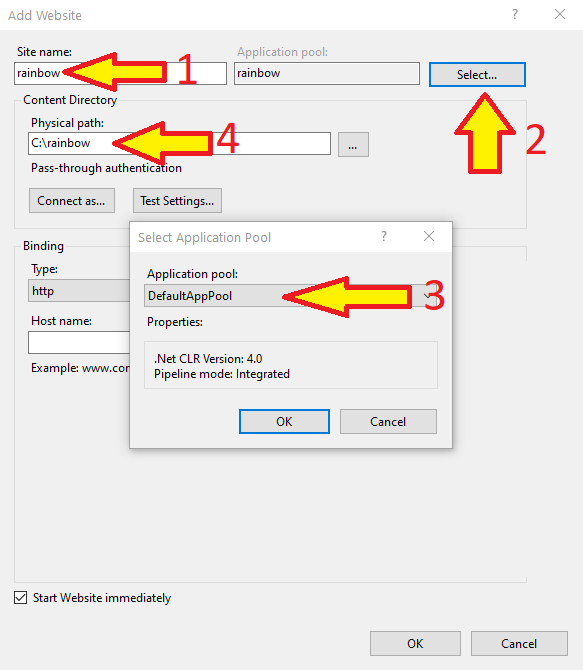
8-1) Eingabe des Standortnamens
8-2) Klicken Sie auf Auswählen
8-3) Wählen Sie DefaultAppPool aus der Dropdown-Liste (dies muss mit
Schritt 5-3 übereinstimmen)
8-4) Geben Sie den Ort ein, an dem
Sie die Website veröffentlicht haben (Beispiel C:\Hirnbogen, wie in
Schritt 4)
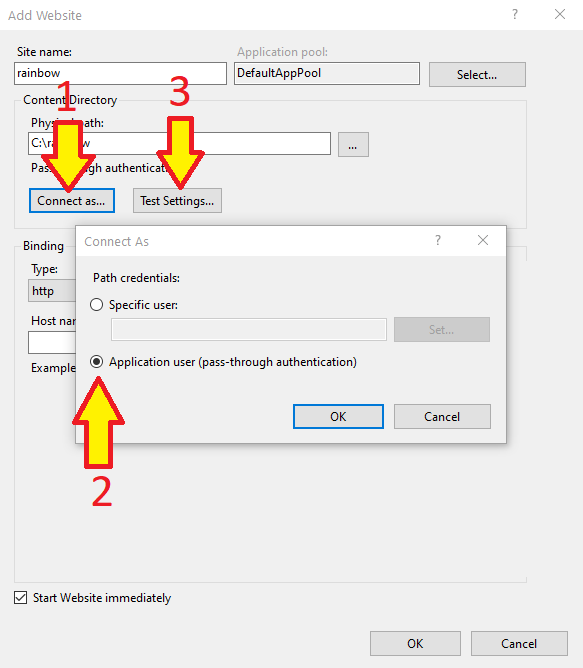
9-1)
Klicken Sie auf Verbinden als
9-2) Anwendungsbenutzer auswählen
(Pass-Through)
9-3) Klicken Sie auf Testeinstellungen, um zu
prüfen, ob der Server Zugriff auf das Verzeichnis hat.
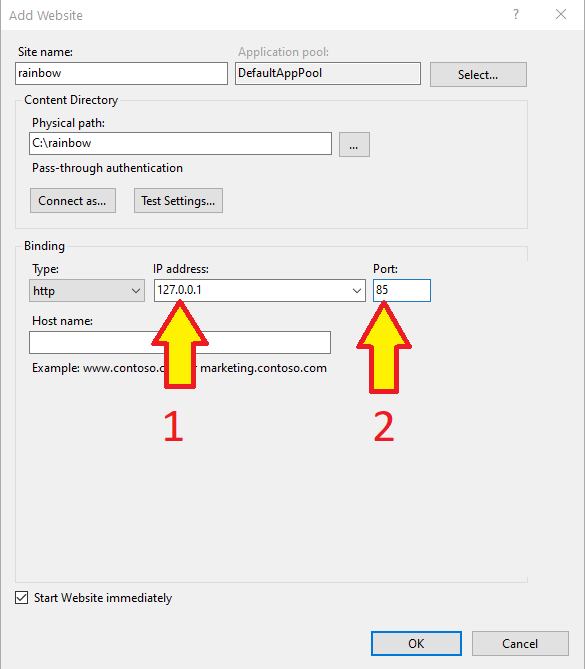
10-1)
Geben Sie die IP-Adresse des Servers ein (127.0.0.1 ist der lokale
Loopback)
10-2) Geben Sie den Port ein, den Sie verwenden
möchten, Standard ist 80, aber dieser wird oft vom Router verwendet.
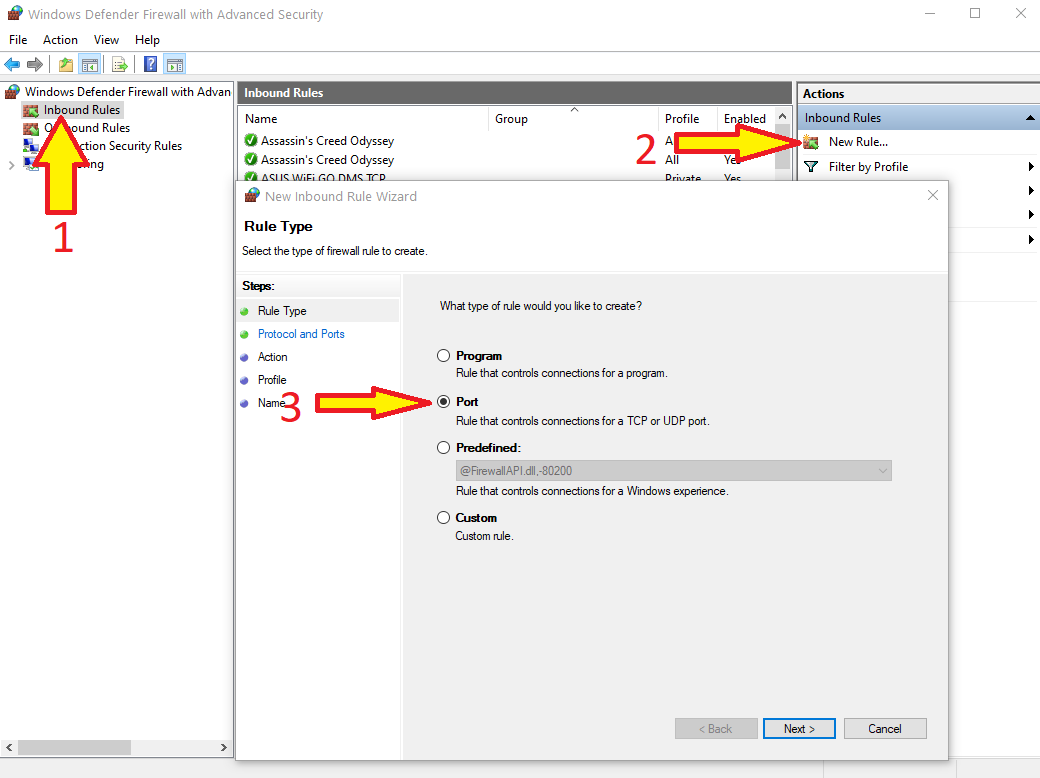
11-1) Öffnen Sie den Port, indem Sie das Firewallprogramm
konfigurieren (z.B. Windows Defender mit erweiterter Sicherheit),
klicken Sie auf Eingehende Regeln
11-2) Neue Regel anklicken
11-3) Konfigurieren Sie den Anschluss
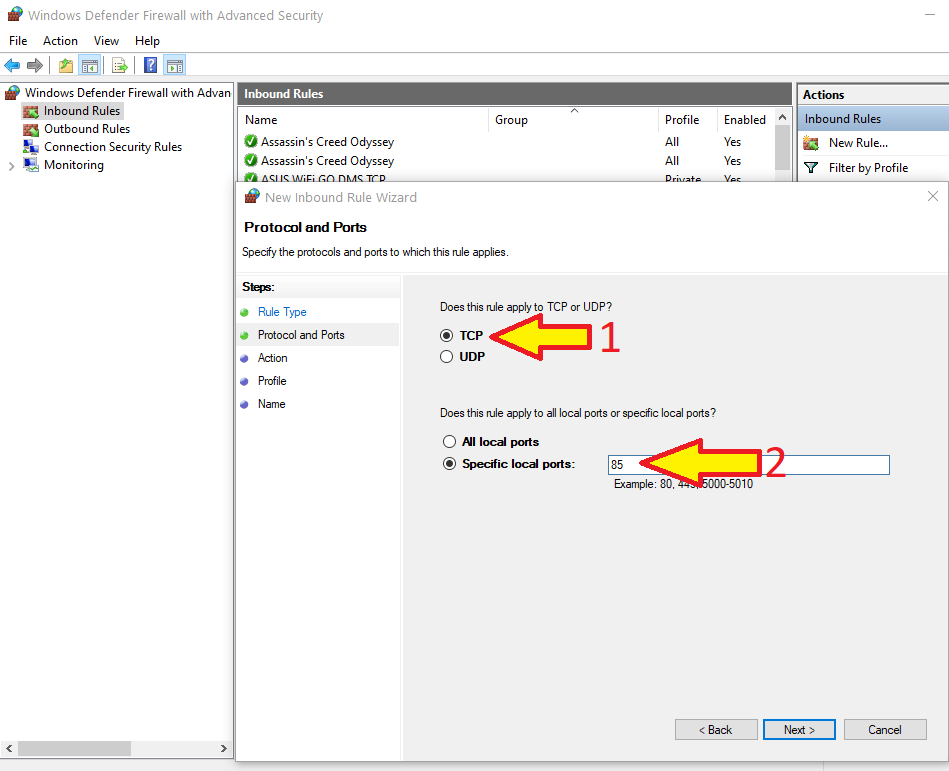
12-1)
Konfigurieren Sie TCP (Wiederholung für UDP),
12-2) Wählen Sie
die Portnummer aus Schritt 10-2 aus.
13) Klicken Sie sich
durch die nächsten beiden Seiten
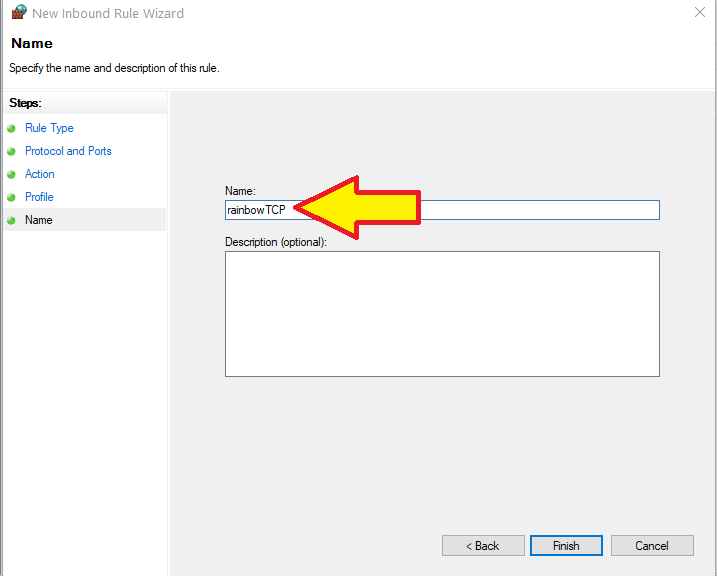
14)
Geben Sie der Regel auf der Seite Name einen erkennbaren Namen, wie
z.B. RainbowTCP oder Rainbow UDP.
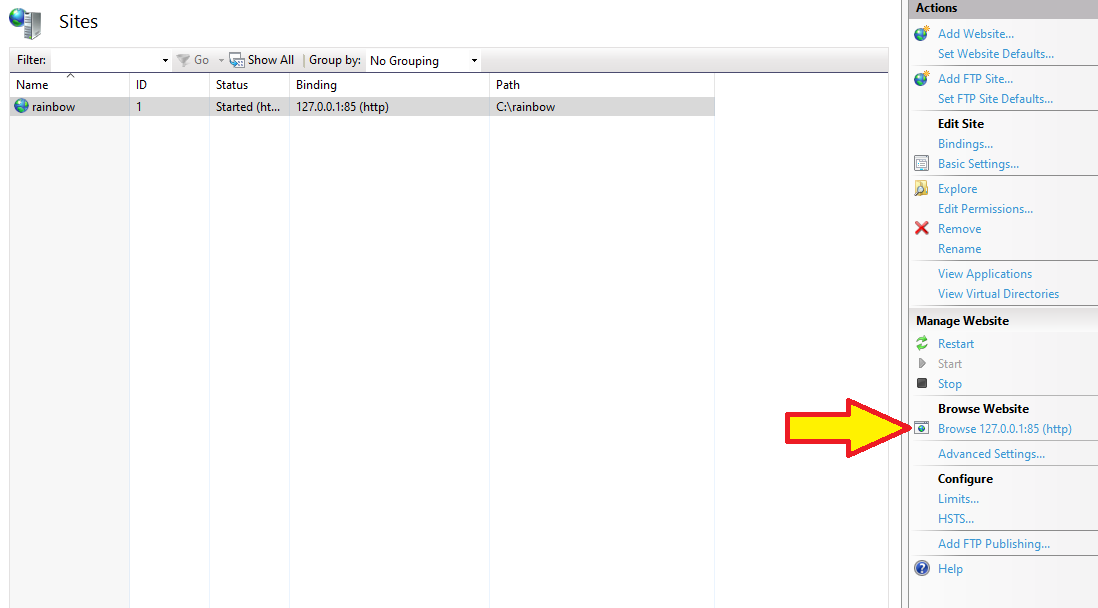
15) Prüfen
Sie im IIS, ob die Website zugänglich ist, indem Sie auf browse
127.0.0.1:85 auf der rechten Seite klicken.
16)
Konfigurieren Sie die Portweiterleitung auf dem Router. Lesen Sie im
Benutzerhandbuch Ihres Routers nach, wie Sie dies tun können.
Die Port-Weiterleitung muss auf die IP-Adresse des Computers zeigen,
der als Server verwendet wird.
17) Falls gewünscht, richten Sie
eine kostenlose URL über no-ip.com oder einen anderen dynamischen
DNS-Anbieter ein.
|