Anleitung
Damit ein
reibungsloser Ablauf stattfinden kann, müssen von dem Schüler ein
paar Anforderungen erfüllt sein. Welche Anforderungen das sind,
können im Anhang nachgelesen werden.
1.1 Microsoft Teams
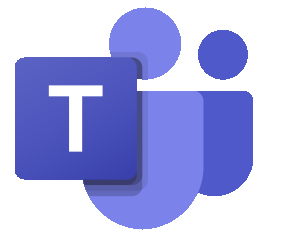
Um den Roboter auch
von zu Hause auch beobachten zu können und nicht nur vor Ort sehen
zu können, nutzen wir Microsoft Teams. Um in Teams arbeiten zu
können, müssen Sie zunächst einem Team beitreten.
1.1.1 Dem
Hochschul-Team beitreten
Um der Besprechung beitreten zu können, müssen Sie sich über den folgenden Link
registrieren:
Microsoft Team beitreten
Sobald Sie das gemacht haben, überprüfen Sie ihre E-Mails. Dort sollte eine
Bestätigung kommen, dass ihre Anfrage angenommen wurde. Drücken Sie nun unten
auf den Knopf „An Microsoft Teams teilnehmen“. Jetzt wird ein Fenster in ihrem
Browser geöffnet, bei dem Sie ein Microsoftkonto mit Passwort erstellen. Wenn
Sie das erledigt haben, können Sie als Nächstes auswählen, ob sie die Teams App
herunterladen wollen oder ob Sie lieber Teams über ihren Browser laufen lassen
wollen. Bei der Benutzung eines Browsers, müssen Sie Ihre Kamera und Ihr
Mikrofon freigeben.
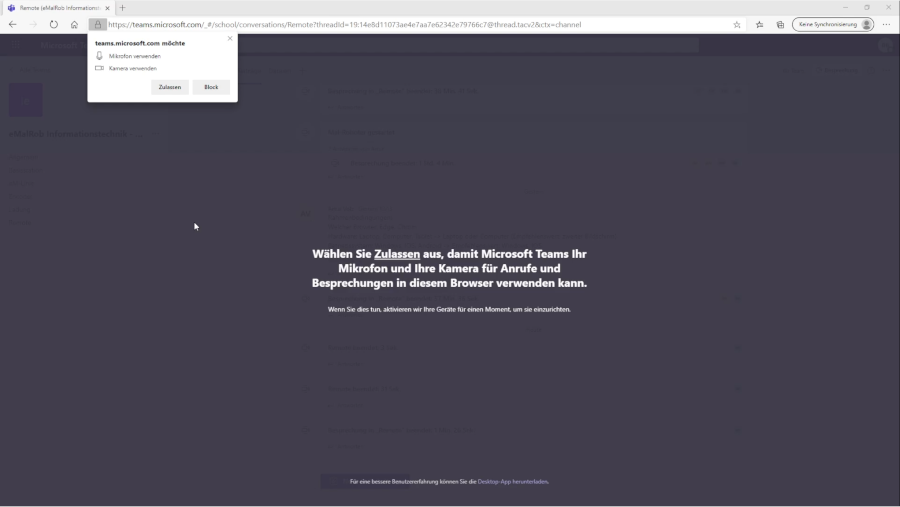
Wichtig: Hierbei ist zu beachten, dass die Browserfunktion nur unter
Google Chrome und Microsoft Edge funktioniert. Sollten Sie keinen dieser beiden
Browser nutzen wollen, müssen Sie die App herunterladen.
1.1.2 Einer Besprechung beitreten
Wenn Sie dem Team beigetreten sind, können Sie an Besprechungen
in diesem Team teilnehmen. Wählen Sie dafür einfach den
entsprechenden Kanal auf der linken Seite aus, in dem die
Besprechung stattfindet. Dann suchen Sie nach der Besprechung (diese sollte sich ziemlich weit unten befinden) und drücken auf den
Knopf „Besprechung beitreten“. Bevor Sie an der Besprechung
teilnehmen, müssen Sie noch einstellen, ob Sie ein Kamerabild (die
Kamera unten links) und/oder Audio (das Mikrofon neben der Kamera)
übertragen möchten und mit welchem Gerät Sie das Audio aus der
Besprechung ausgeben möchten. Wenn Sie alles wie gewünscht
eingestellt haben, drücken Sie auf den „Jetzt teilnehmen“-Knopf in
der rechten, unteren Ecke.

1.1.3 Funktionen in Teams
Wenn Sie an einer Besprechung in Teams teilnehmen, stehen Ihnen
unterschiedliche Funktionen zur Verfügung:
 Teilnehmer: Mit dieser Funktion
Sie sich anzeigen lassen, wer gerade alles an der Besprechung
teilnimmt. Teilnehmer: Mit dieser Funktion
Sie sich anzeigen lassen, wer gerade alles an der Besprechung
teilnimmt.
 Unterhaltung anzeigen:
Mit dieser Funktion können Sie den Chat öffnen, falls Sie eine Frage
haben, aber niemanden unterbrechen möchten. Unterhaltung anzeigen:
Mit dieser Funktion können Sie den Chat öffnen, falls Sie eine Frage
haben, aber niemanden unterbrechen möchten.
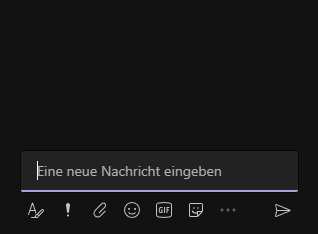
 Hand heben: Mit dieser
Funktion können Sie die Aufmerksamkeit auf sich ziehen. Sie können
dies zum Beispiel nutzen, wenn sie eine Frage oder eine Anmerkung
haben und diese äußern möchten. Hand heben: Mit dieser
Funktion können Sie die Aufmerksamkeit auf sich ziehen. Sie können
dies zum Beispiel nutzen, wenn sie eine Frage oder eine Anmerkung
haben und diese äußern möchten.
 Weitere Aktionen: Hier drinnen befinden sich verschiedene
Einstellungsmöglichkeiten für Teams.
Weitere Aktionen: Hier drinnen befinden sich verschiedene
Einstellungsmöglichkeiten für Teams.
 Kamera aktivieren/deaktivieren:
Mit dieser Funktion können Sie einstellen, ob Sie Ihr Kamerabild
übertragen wollen oder nicht. Kamera aktivieren/deaktivieren:
Mit dieser Funktion können Sie einstellen, ob Sie Ihr Kamerabild
übertragen wollen oder nicht.
 Stummschalten/aufheben: Mit dieser Funktion können Sie
einstellen, ob Ihr Mikrofon de-/aktiviert werden soll.
Stummschalten/aufheben: Mit dieser Funktion können Sie
einstellen, ob Ihr Mikrofon de-/aktiviert werden soll.
 Inhalte freigeben: Mit dieser
Funktion Sie ihren Bildschirm übertragen, sodass andere Teilnehmer
in der Besprechung sehen können, was Sie gerade auf ihrem Bildschirm
sehen. Inhalte freigeben: Mit dieser
Funktion Sie ihren Bildschirm übertragen, sodass andere Teilnehmer
in der Besprechung sehen können, was Sie gerade auf ihrem Bildschirm
sehen.
Im unteren Bereich der Besprechung sehen Sie ein paar
Personen, die gerade an der Besprechung teilnehmen. Um das Bild von
dem Dozenten oder dem Roboter groß zu bekommen, drücken Sie einfach
auf den entsprechenden Teilnehmer und schon wird er Ihnen in groß
angezeigt. Sobald sie Teams minimieren, sehen sie in einem kleinen
Fenster in der rechten, unteren Ecke das Bild der Person, die als
letztes etwas gesagt hat.
So können Sie gleichzeitig den Roboter programmieren und beobachten,
ob der Roboter auch das macht, was Sie ihm programmiert haben.
1.2
eMalRoboter
1.2.1 Webbrowser
Für einen Fernzugriff auf den Roboter benötigen Sie entweder
einen Computer oder ein Tablet und dazu eine funktionierende
Internetverbindung. Um nun auf den Roboter zugreifen zu können,
drücken sie einfach auf
eMalRob 1.
Sollte sich der Roboter nicht über diesen Link aufrufen lassen, fragen
Sie den Dozenten, welcher Roboter gerade eingeschaltet ist und
wählen sie die entsprechende Nummer aus:
eMalRob 2
eMalRob 3
1.2.2
Cody++
Sollte der Zugriff auf die Seite funktioniert
haben, sollte sich nun die Programmieroberfläche des Roboters
öffnen. In ihrem Browser sollten Sie nun 2 Fenster sehen. Das rechte
Fenster ist der Programmcode, welcher auf den Roboter geladen wird.
Das linke Fenster ist die Programmieroberfläche, bei der Sie mithilfe von Bausteinen den Roboter programmieren können. Sobald Sie
ihren Code geschrieben haben, müssen Sie diesen auf den Roboter
hochladen.
Der Umgang mit Cody++ und
die einzelnen Funktionen werden im Malroboter-Kurs erklärt. Wer sich
im Vorfeld informieren möchte, kann sich die
Softwaredokumentation
anschauen. Dort gibt es einen ausführlichen Überblick über Cody++ und
seine Funktionen.
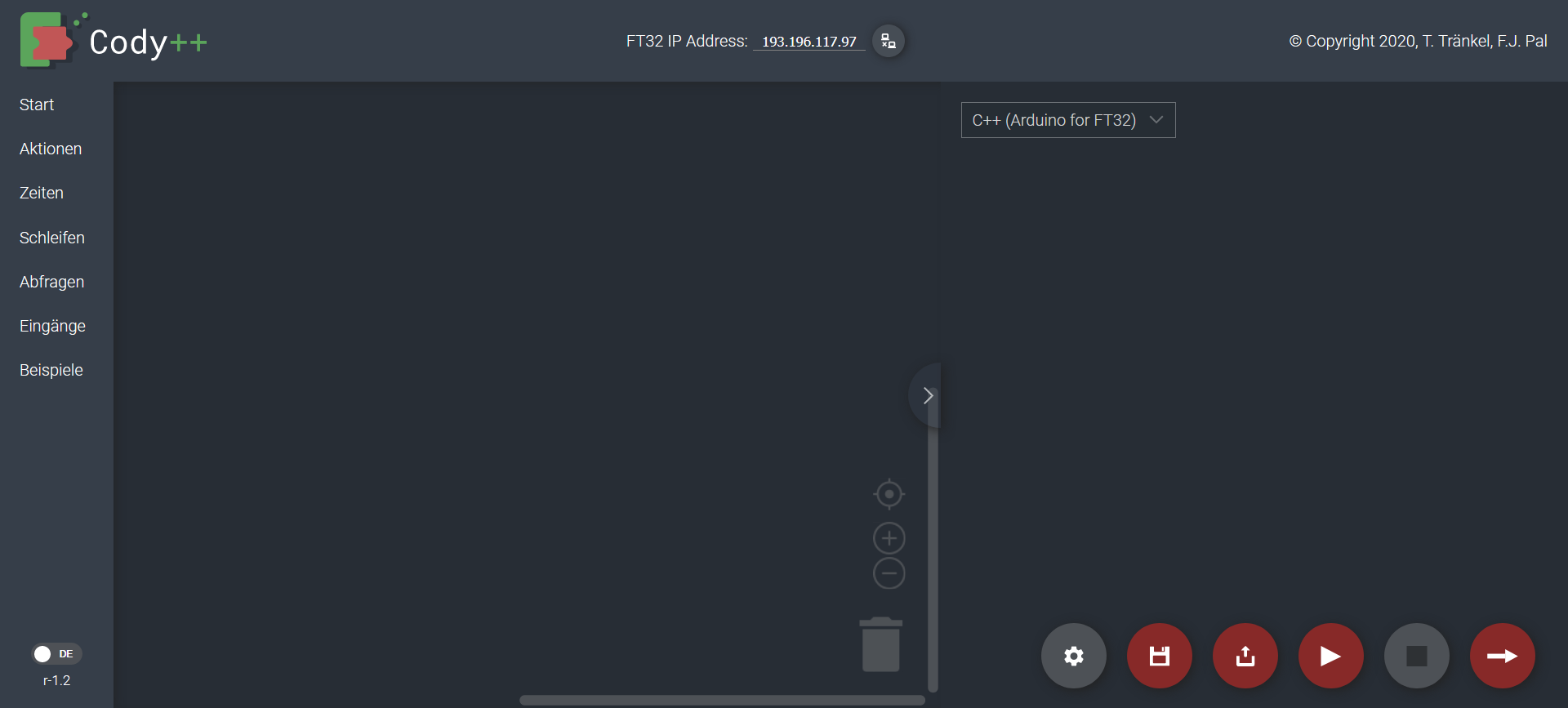
|