Nachfolgend sind die beiden Bedienungsanleitung für die beiden
Varianten der PV-Messstation dargestellt.
Zunächst die
Bedienungsanleitung für die BLE-Variante, weiter unten folgt dann
die Bedienungsanleitung für die WiFi-Variante:
Verwendung der nRF connect App
Zunächst muss die nRF connect App herunter geladen
werden. Diese ist im PlayStore erhältlich.
Nach dem Öffnen
der App kann über den Button "SCAN" oben rechts die Umgebung nach
Bluetooth-Devices abgesucht werden.
Über den Button "CONNECT"
wird dann eine Verbindung zum ESP32 hergestellt.
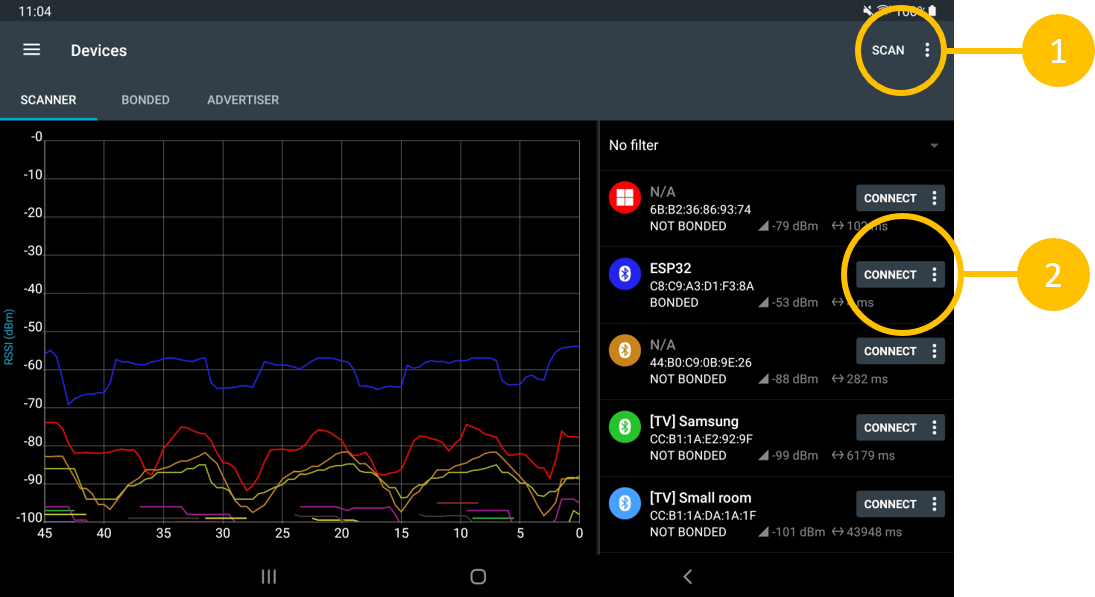
Abb.:
BLE-Verbindung zum ESP32 herstellen
Nachdem die Verbindung
hergestellt wurde, öffnet sich die folgende Oberfläche. Durch
Betätigen des "Unknown-Service"-Button werden die Services
angezeigt, welche der ESP32 zur Verfügung stellt.
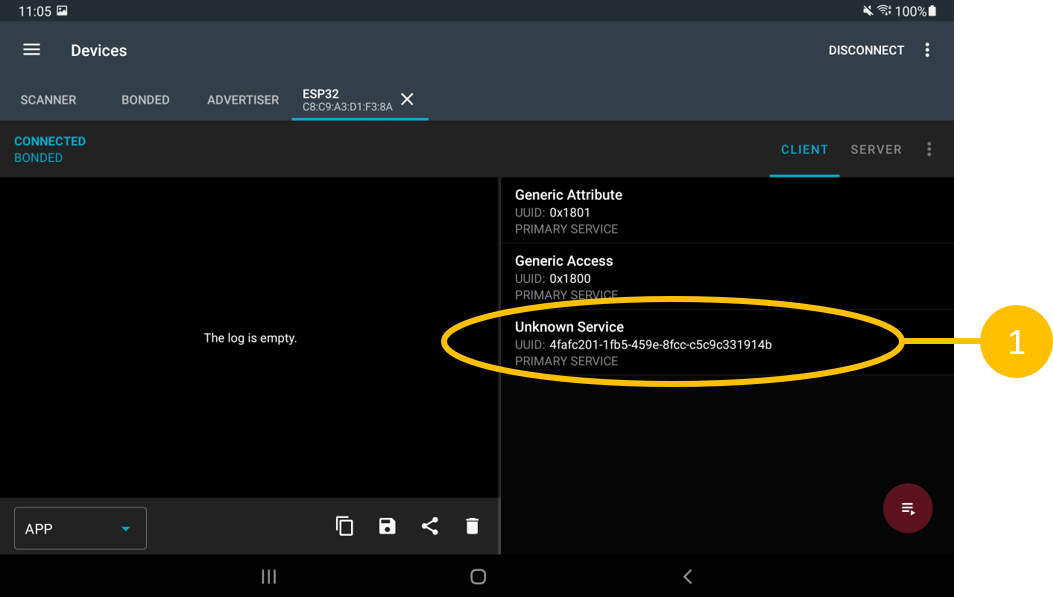
Über die Verwendung des "NOTIFY"-Buttons werden die gesendeten Daten
immer bereitgestellt, sobald eine Änderung vorliegt.
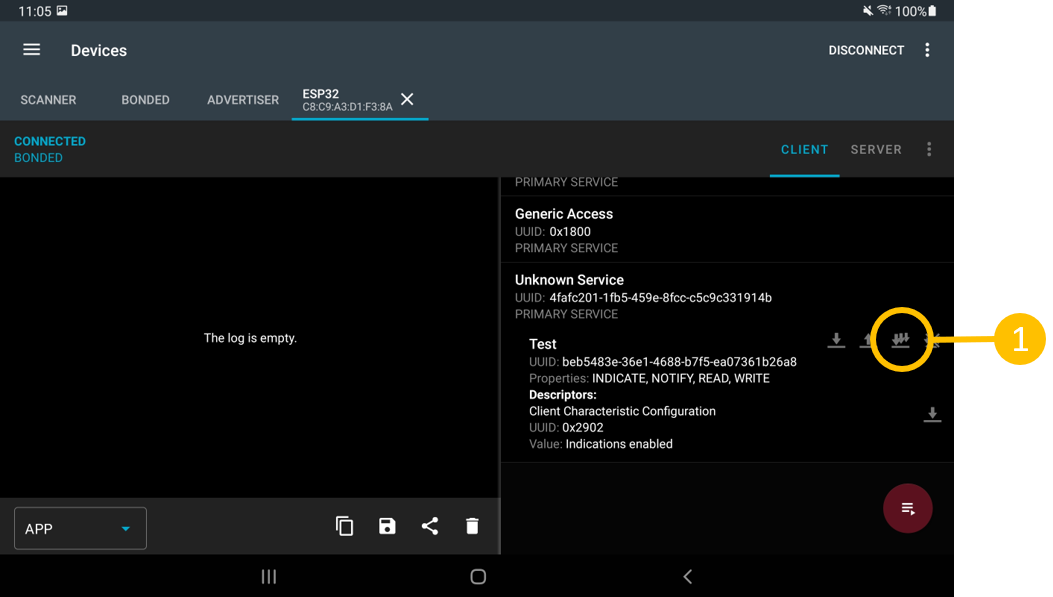
Abb.:
Notify-Funktion, um die geänderten Sensorwerte automatisch zu
erhalten
Die Daten werden dann zum einen in der App
dargestellt und zum anderen besteht die Möglichkeit die
gespeicherten Daten als .txt.-File zu exportieren.
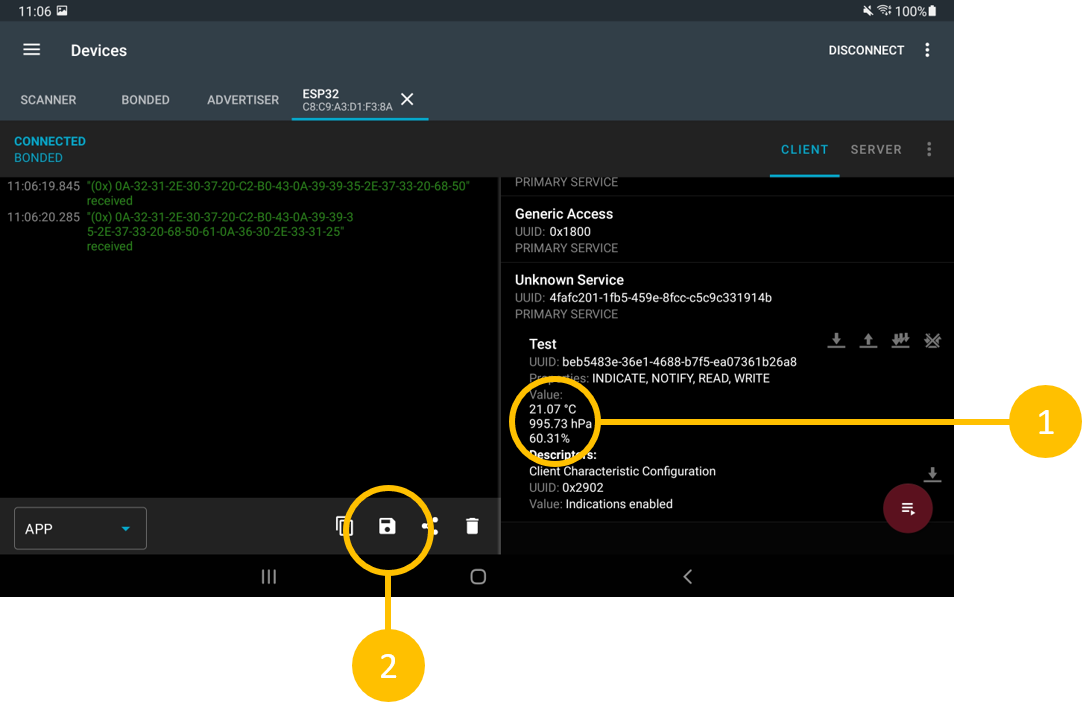
Abb.:
Speicherfunktion und Sensorwerte in der App
Mit der nRF
connect App kann auch schön dargestellt werden, warum der ESP32 in
der BLE-Variante nicht in einen Deep-Sleep-Modus gelegt werden kann.
Es kommt zu einer Unterbrechung der Verbindung und der ESP32 kann
sich danach nicht automatisch wieder mit der App verbinden.
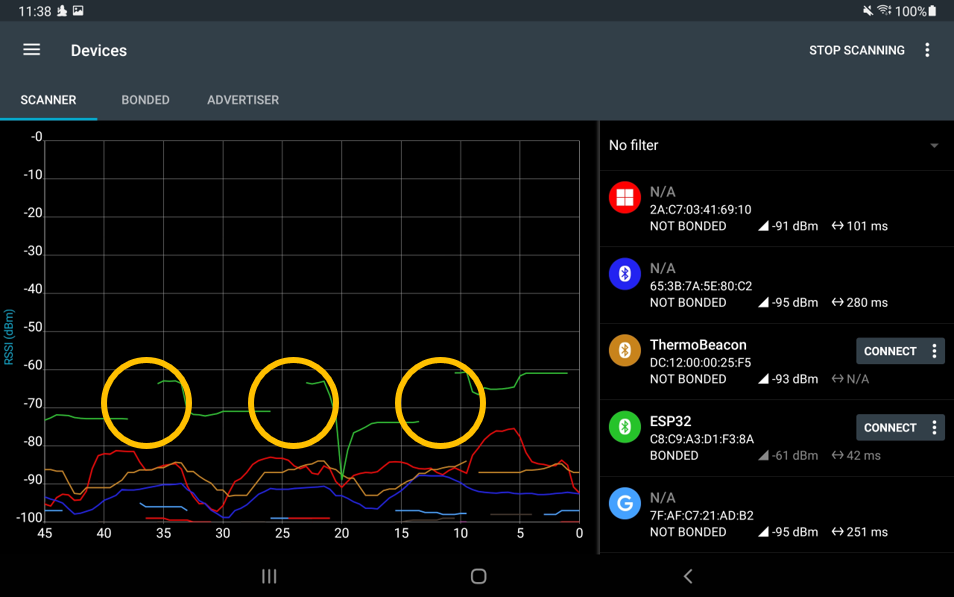
Abb.:
Verbindungsunterbrechung auf Grund eines Deep-Sleeps
WiFi-Variante:
Für die Kommunikation via WiFi muss die Anwendung Node Red
installiert werden. Auf dem Node Red Dashboard werden dann die
Sonsordaten dargestellt. Dass Übertragungsprotokoll ist MQTT. Dieses
wird häufig bei IoT-Anwendungen verwendet.
Der folgende Link
erklärt die Installation von Node Red:
Node Red
Installation
Nach der Installation kann die Node Red
Anwendung über eine Commandeingabe gestartet werden.
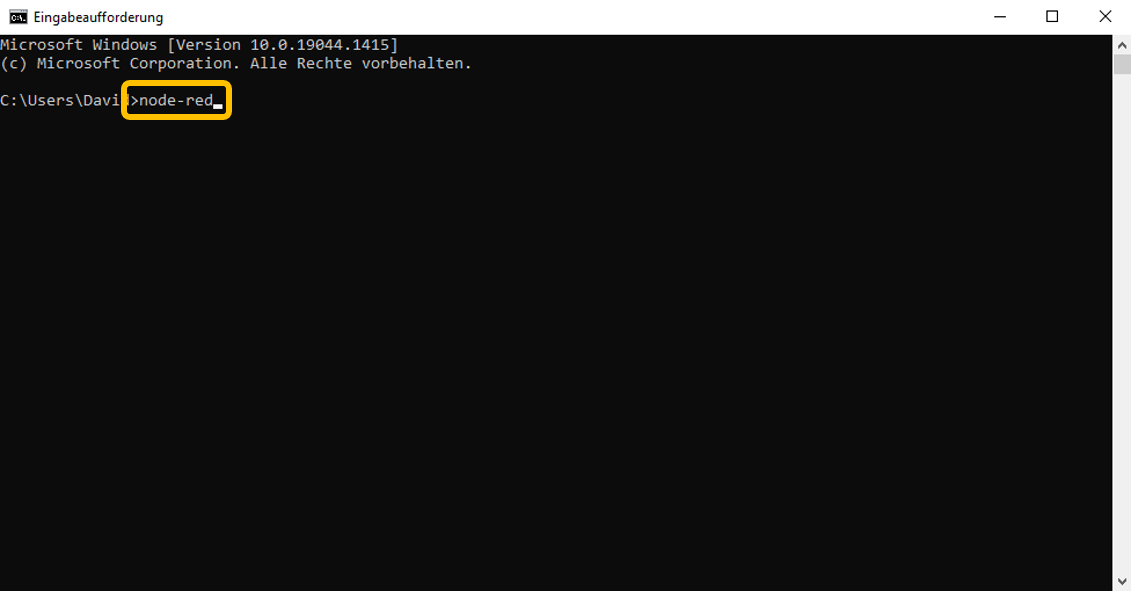
Abb.: Start von Node Red
Nachdem der Server gestartet wurde,
muss der MQTT-Broker aufgesetzt werden. Dazu muss die angezeigte
Adresse über einen Browser aufgerufen werden
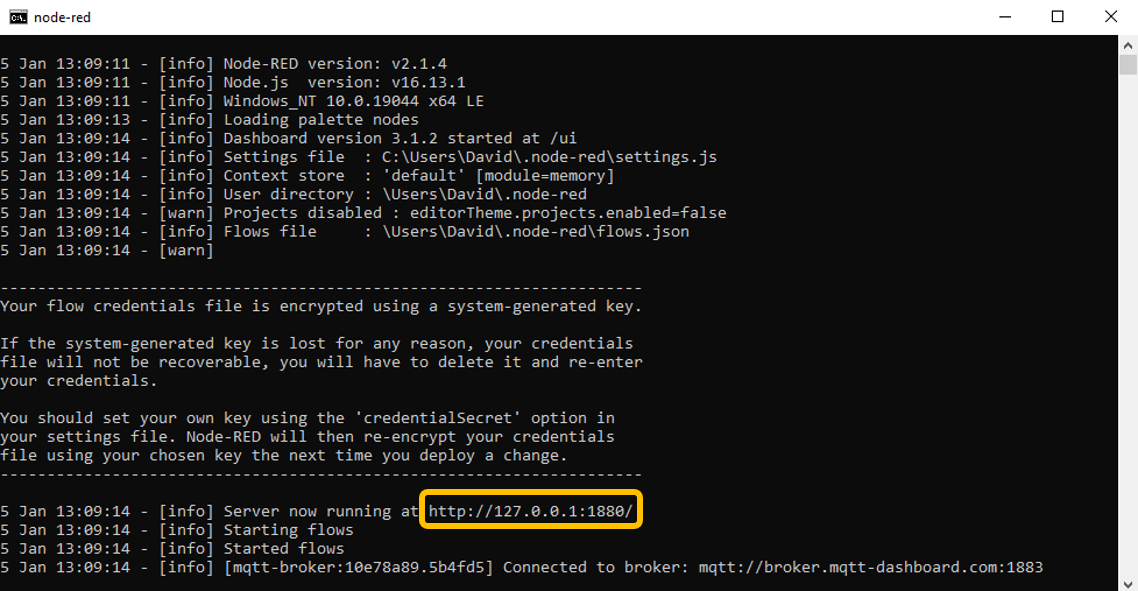
Abb.: Adresse des MQTT-Brokers
Es öffnet sich das folgende
Fenster
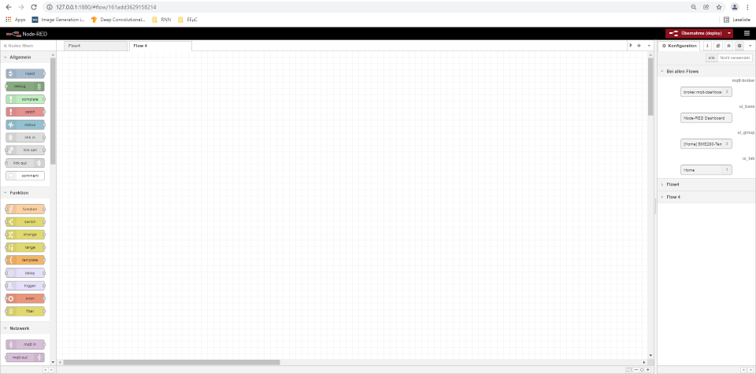
Unter Menu
> Import kann
die folgende Datei importiert werden
flows.json
Nun wurde der Flow
importiert und der MQTT-Broker kann über den "DEPLOY"-Button
gestartet werden
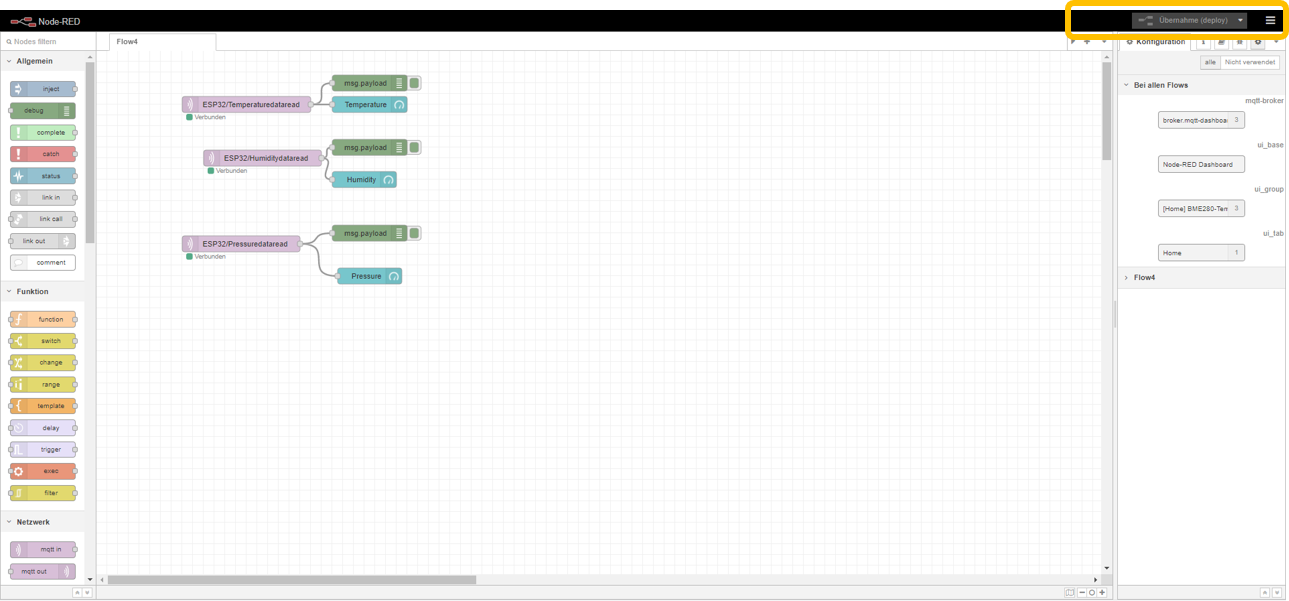
Wenn nun das User-Interface über die IP-Adresse http://127.0.0.1:1880/ui/ geöffnet
wird, sind die Daten im Browser live zu verfolgen. Die folgende
Abbildung zeigt die einzelnen Messwerte:
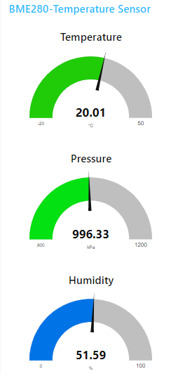
|